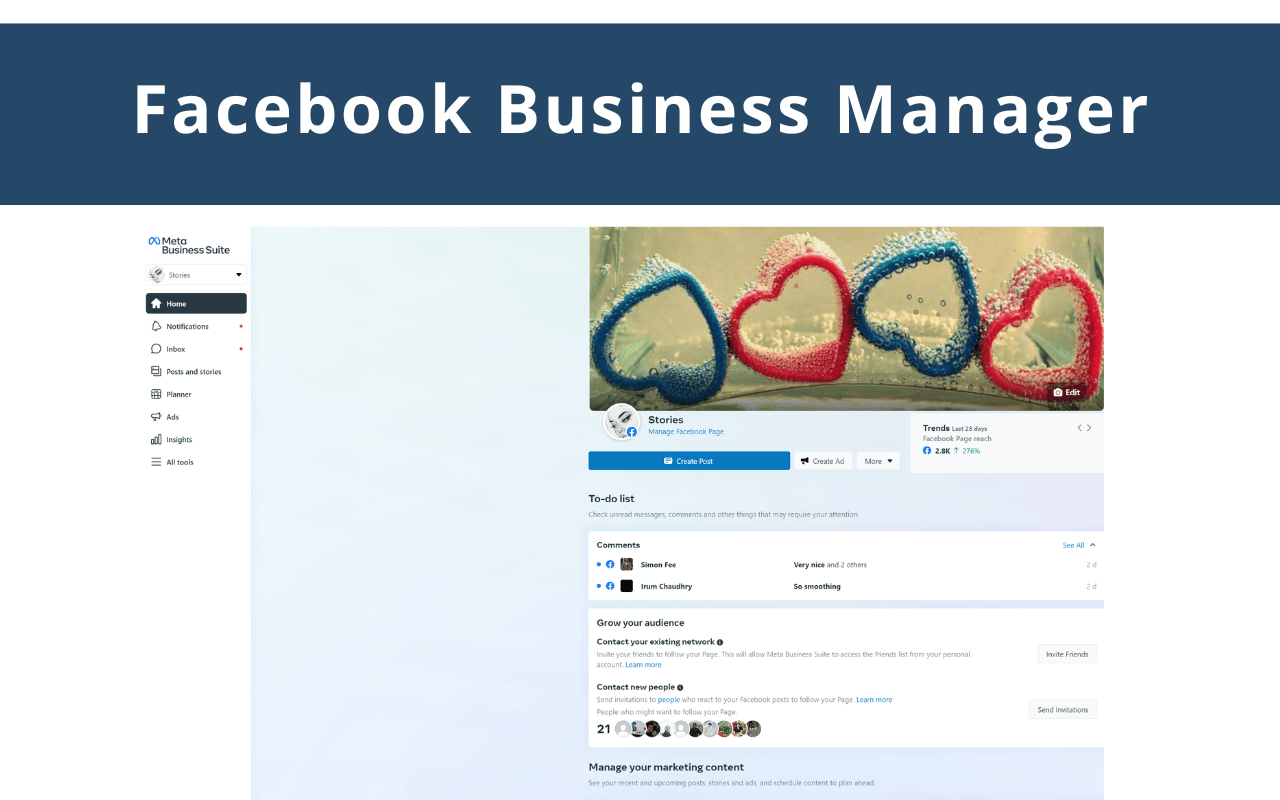Many Businesses are using Facebook as a social media and digital marketing tool. When having a business page on Facebook, one should be aware of the Facebook Business Manager. It is an important tool that helps keep Facebook business assets organized, safe, and centralized.
Here are 10 simple steps that will help you to use the Facebook Business Manager in a proper way. The tutorial will guide you to do all steps from scratch. So, let’s start off with what the Facebook Manager actually is.
What is the Facebook Business Manager?
The tool serves as a one-stop solution to manage all business assets and even has employee access for the assets. It helps manage Marketing and Advertising activities on Facebook. It allows us to control access of multiple users to other resources like product catalogs. The main functions of the tool are:
- Separates business profile from personal profile.
- Helps track Facebook Ads and even shows detailed reports about the ads performance.
- Eases access sharing with business partners, agencies, vendors and other associated people, without handling access ownership.
- Helps conceal your private information, like name, work place, etc from your colleagues.
How to start using Facebook Business Manager
Step 1. Create a new business account
The first stage of setting up the business tool is to create an account. You may use your personal Facebook profile to confirm identity and verification. However, your partners or colleagues may not have access to your personal information on that account.
- Navigate to business.Facebook.com and tap on the button Create Account.
- Now, enter the name of your business, your name, and the business email you may use to manage your account, once done, click Next.
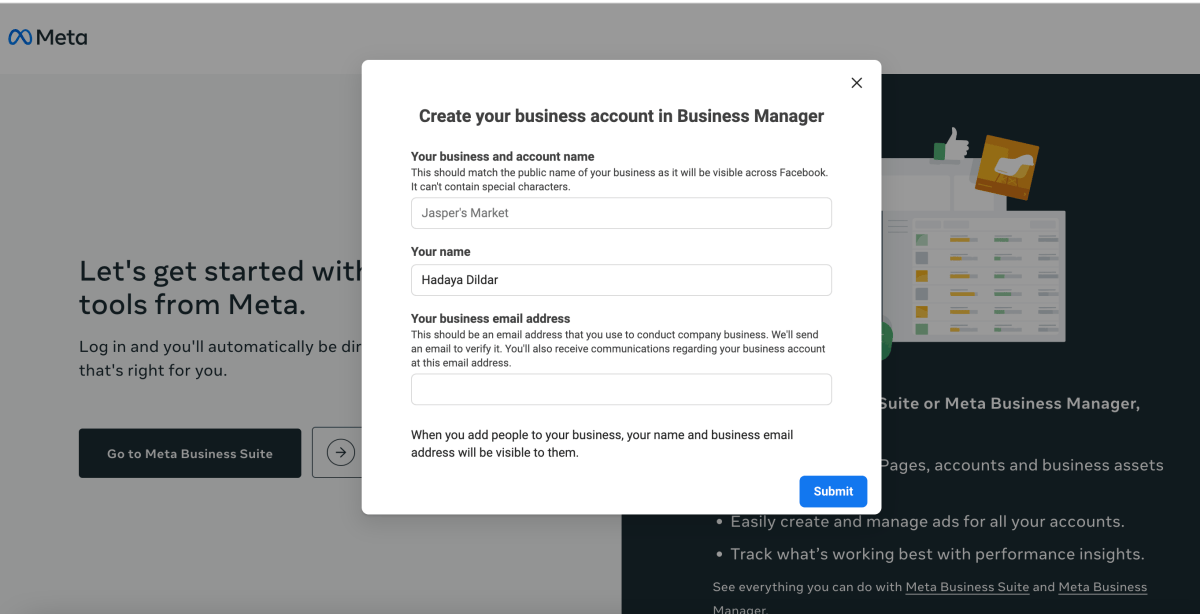
- Now add your business details, for example, website, address, and phone number. You also need to specify if you will use the account created to promote your own business or to provide services to other businesses, by working as an agency. Once done, click Submit.
- Now check your email to confirm your business email. Click Confirm Now in the email message.
Step 2. Add your business page/s
You can now add an existing Facebook business page or make a new one. If you are managing Facebook pages for clients and other ventures, you may also request access to someone else’s page.
We can use Business Manager to manage clients’ ad accounts and Facebook pages. It is important to use the Request Access option rather than the Add Page option. If you add a client’s ad accounts and pages to your Business Manager, they may have limited access even to their own business assets. This may disrupt your business relationship.
Let’s presume you are managing your own assets, rather than working as an agency. Therefore, we may not need to get into the Request Access process. However, always keep note of this difference in mind.
We have covered on how to create a new Facebook business page in our previous tutorial. So navigate to the steps described there, to add a new page if you don’t have one yet.
Now add the Facebook page to Facebook Business Manager:
- You may use the Business Manager Dashboard and click on the Add Page button. Click Add Page again in the pop-up box.
- Now type in the text box, the name of your Facebook business page. Your business page name may autocomplete below, so click it, then click Add Page. If you may have administrator access to the page you want to add, your request will be approved automatically.
- If there are more Facebook pages associated with your business, you may add the remaining pages by using the same steps.
Step 3. Add Facebook ad account/s
Keep note that you cannot remove an ad account to Facebook Business Manager, once it is added. So always try adding only to accounts you own. To access the account of a client, click Request Access.
If you are already using Facebook ads, you may link your existing ad account as explained below.
- Click Add Ad Account from the Business Manager dashboard, twice and then enter your ad account ID, which you may find in Facebook Ads Manager.
If you don’t have a Facebook ads account yet, you may set up as as explained below.
- Now click Add Ad Account, then Create Account on the Business Manager dashboard.
- Enter your account details, then click Next.
- Mention if you are using the ad account for your own business, then click Create.
- A business can create one ad account from the start. Once you start actively spending money in your first ad account, you can also add more based on how much you spend on advertising. There is not any option to request more ad accounts.
Step 4: Add members to manage Facebook assets
Facebook Business Manager makes you add team members so you can make a whole group of people that work on your ad campaigns and Facebook business page. Follow the tips below to make a team.
- Click Add people in the Business Manager dashboard.
- Enter team members’ email addresses in the pop-up box. Members can be employees business partners, freelancers, etc.
You can grant limited or complete access to each of the employees. Assure that people are added with their right emails and click Next.
On the left, in the menu, click Pages. You can decide the pages this team member will work on. You can also customize their access using the toggle switches.
Go back to the left menu and click on Ad Accounts. Again, customize the user’s access using the toggle switches. When you’re finished, click Invite.
Now click Ad Accounts from the menu on left. You can again customize the user’s access for the ad accounts and then click Invite.
You can also add people to catalogs and apps, as seen from the menu on left.
To add more members, click Add More People. Click Done, once finished.
Now you need to wait for each of the individuals to accept your invitation to be part of your Facebook Business Manager team.
Now, wait until all team members accept your invitation. Each of them will receive an email with information about the access you have given them along with a link to get started. However, it would be a good idea if you even send them a personal note informing them directly about this access.
All pending requests can be visible from the dashboard. You may also withdraw a request if required.
Suppose a member leaves your company. You can revoke their permissions following the steps below.
- Click Business Settings from you Business Manager dashboard. Then click People
- Click on the name of the specific person, then click Remove.
Step 5: Connect your agency or business partners
This might not apply to you if you’re just getting started with Facebook advertising, but you can always come back to this step later.
Once your business expands, you might need to connect with partners. However, these may not be required in an initial start-up.
- Click Business Settings from your Business Manager Dashboard.
- Click Partners, from the menu on left. Then click Add under partner.
- Use your partners Business Manager ID (Available on their business profile under Business Settings>Business Info). Click Add after entering ID.
- Your Business Partner may manage the permissions of their own team members. So you need to just add the partner, the rest they may handle for their team members.
Step 6: Link your Instagram account
You can connect to other social channels like your Instagram account to Facebook Business Manager.
- Click Business Settings at the top right, from Business Manager dashboard.
- Click Business Settings from your dashboard.
- Click on Instagram Accounts, then press Add.
- Enter Instagram credentials in the pop-up provided and press Log In.
Step 7: Set Facebook Pixels
Facebook Pixel is a tiny bit of code Facebook will generate for you. You may place this code on your website. It will give access to information that may allow you to track conversions, target audiences for the ads, optimize Facebook ads, and market them back to the leads. Follow the steps below to set up Facebook pixels.
- Click Business Settings from the dashboard.
- Expand the Data Sources menu on left and then click Pixels, and click Add.
- Enter any name (minimum 50 characters) as your pixel. Add your website so Facebook provides the best recommendations on how you can set up your pixel, click Continue. With Continue, you agree to the pixel terms and conditions, so better read those before.
- You can create a maximum of 10 pixels with your Business Manager.
Step 8. Increase account security
An advantage of using Facebook Business Manager is the extra security if offers for your business.
- Click Business Settings, then Security Center from the dashboard.
- Set two-factor authentication. Select Required for Everyone as it offers the highest security.
First Ad Campaign in Facebook Business Manager
You can now launch your first Facebook ad.
Step 9: Place your first ad
Here are the main steps you need to run in the Business Manager.
- Click Business Manager, the Ads Manager in the Advertise tab, from Business Manager dashboard.
- Now click the green colored Create button.
- Choose a campaign objective, then target your audience, set a budget and schedule, and choose the particular ad types and placements.
Organize the Business Manager with business asset groups
As your business assets grow, it can be difficult to track things. Business asset groups help keep your pages, team members, and ad accounts clear and well-organized.
Step 10: Create a business asset group
- Click Business Settings then click Business Asset Groups under Accounts.
- Now click Create Business Assets Group.
- You may choose whether to organize your assets based on region, agency, brand or any another category, then click Confirm.
- Give your business name, then click Next.
- Choose the assets to add to the asset group. You can add ad accounts, pages, pixels, and Instagram accounts, even offline events, apps, catalogs, and custom conversions. Once you select all relevant assets, click Next.
- Choose the people you may add to the asset group. You may control their access to all assets within the group from a single screen. Click Create, when you finish.
Now you are ready to use Facebook Business Manager and make the most from your Facebook ads and marketing efforts.